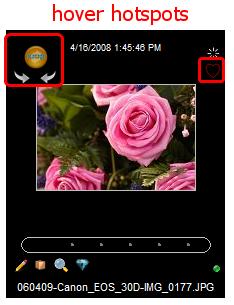By using this options category sheet you can configure how the thumbnails should behave and look.
Basic Thumbs Options
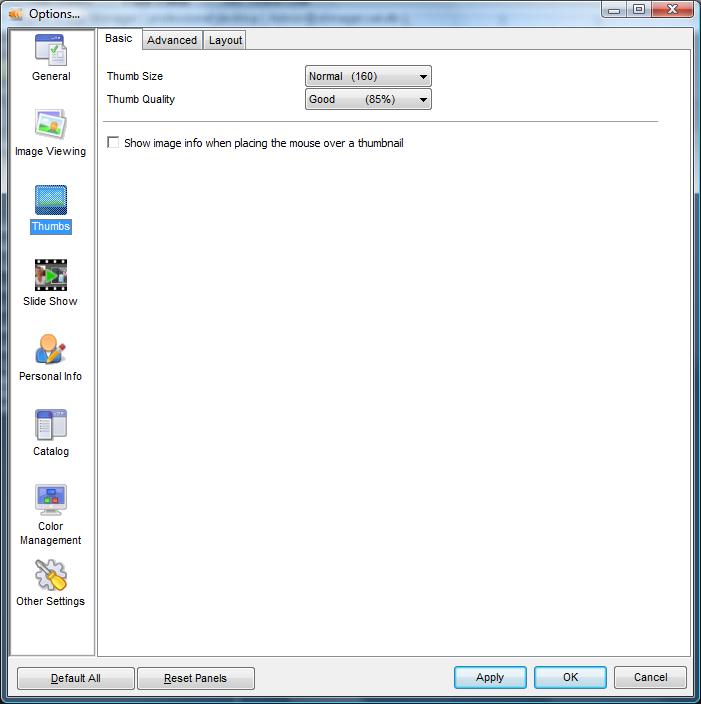
Thumb size |
Select the size in pixels you want your thumbnails to be. Available predefined options are: Small, Normal, Large and Very Large; respectively. 80, 100, 120, 180 pixels.
You can set any custom value by entering it in the input box behind the selection field. The thumb size can be specified between 30 and 1000 pixels. Keep in mind that specifying a value above 160 will slow the thumbnail building process down. This is because IDimager uses existing Exif thumbnails first. Those thumbnails are normally sized at 160 pixels. If a larger value is specified, IDimager will have to open the full image in order to build a thumbnail for it. That is slower.
After changing the thumb size, you may need to refresh the thumbnails in the Collection Viewer by pressing [Ctrl]+[T] once you closed the options dialog.
|
Thumb Quality |
Here you can set the quality of the thumbnails. Thumbnails are stored and displayed by IDimager as JPG images. This setting determines the storage quality of the thumbnails. A larger value will result in a larger catalog.
|
Show image info when placing the mouse over a thumbnail |
Select the option if you want IDimager to show you information about the image in a popup window once you hover the mouse over a thumbnail.
Once you enable this option, you can click the title of this box to open the mini-HTML editor. This editor allows you to design the text you'd like to be displayed in the info box.
The mini-HTML editor allows you to use macro commands. By right clicking in the mini-HTML editor's entry field, you can lookup the different available commands.
The mini-HTML editor also allow you to enter inline scripts. These are custom pieces of application code that can be entered between %code and %/code commands.
|
Advanced Thumbs Options
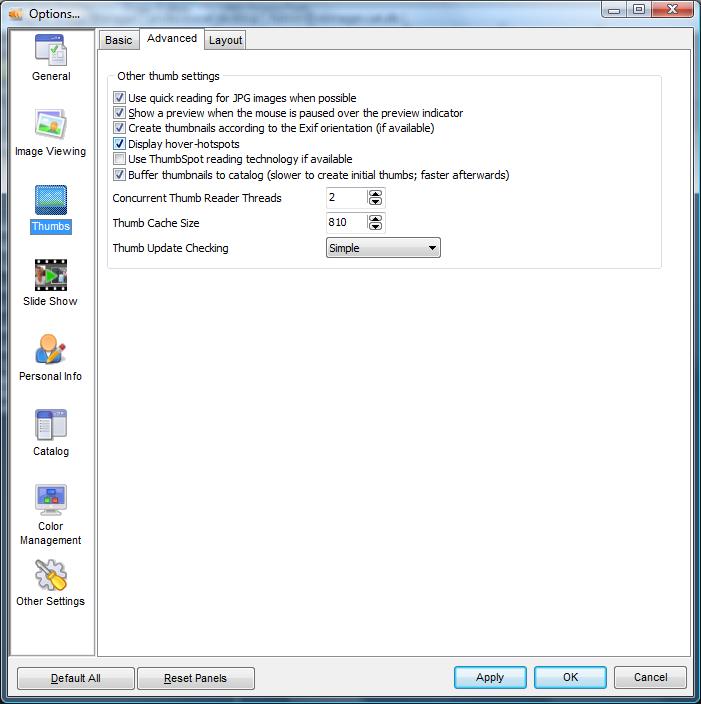
Use quick reading for JPG images when possible |
By enabling this option, IDimager will first try to read the Exif thumbnail which will improve the thumb building speed. It is highly recommended to use this option. However, when you are using "stored previews" (see option setting Image Viewing | Advanced) then this setting is less relevant since IDimager will first create the preview from the full image and then downsize that further to create the thumbnail.
|
Show a preview when the mouse is paused over the preview indicator |
Select this option if you want IDimager to show you a larger preview when you hover the mouse over the preview indicator on the thumbnail (the magnifying glass)
|
Create thumbnails according to the Exif orientation |
Many camera models store the image orientation inside the Exif information (portrait, landscape). IDimager can use this information to present thumbnails in the correct orientation.
|
Display Hover-hotspots |
You may have noticed already that when you hover the mouse over a thumbnail that a few extra selectable icons appear (like rotation buttons, the bookmark icon, and the XMP sync icon). These can be switched off by de-selecting this option.
|
Use ThumbSpotÖ technology |
When this option is enabled, IDimager will always return all thumbs at once, even for (very) large collection. It is slower because all thumbs will be loaded to memory before it presents you with the results. The advantage is that you donÆt have to wait for all thumbs to be drawn.
With ThumbSpot switched OFF, IDimager will read the thumbnails for the visual area only and as you scroll down and new thumbs appear, those will be loaded when needed. If you work with smaller collections only (< a few hundred) then ThumbSpot reading may offer better performance experience, though in the end it shouldn't matter. |
Buffer thumbnails to catalog |
Enable this option if you want IDimager to keep thumbnails in the catalog. This will improve thumb performance if you revisit the collection. Usage is highly recommended.
|
Concurrent Thumb Reader threads |
Only available when more than one processor is available (or more than one processor core).
IDimager can utilize your multiple processors/cores to build thumbnails. If you have multiple cores in your system then you can scale this setting up. Typically you would use 2 threads per processor core. For a dual core system you could set this to 4. Then 4 readers will work at the same time to build your thumbnails.
Feel free to experiment with a higher value and check how IDimager's thumb building goes (press Ctrl+T to rebuild thumbs in the threads). If you see little changes in processing time then lower the setting again, only to find the optimal setting for your configuration.
|
Thumb Cache Size |
Specify how many images should be cached to internal memory. The higher this value, the faster IDimager will be able to repaint your thumbnails the second time it needs to be (re)painted.
By default this value is set to 810. Depending on the amount of memory installed in your system you could raise this number. For instance, with 1GB internal memory installed you could raise it up to 2000. Raising this value will increase the memory requirement/usage for IDimager because it will need more memory to maintain the thumbnail cache.
|
Layout Thumb Options
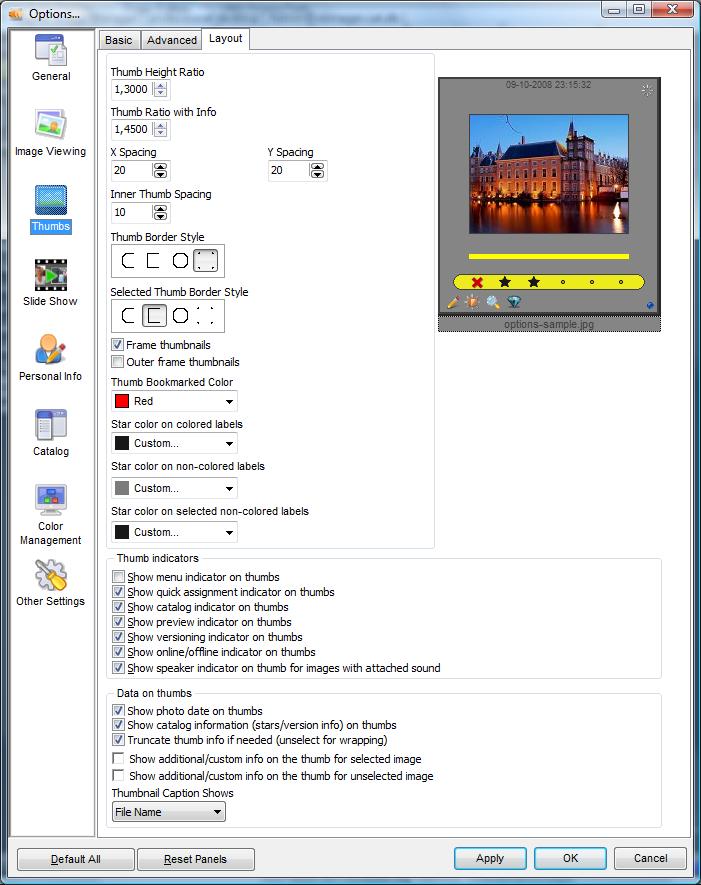
Thumb Height Ratio |
Here you can specify the ratio that the height of the thumbnail uses compared to the width. This setting is used when no custom information is painted on the thumbs.
0.5 = height equals half the width 1 = height equals width; 2 = height is twice the width
|
Thumb ratio with info |
Here you can specify the ratio that the height of the thumbnail uses compared to the width. This setting is used when custom information needs to be painted on the thumbs.
|
Inner Thumb Spacing |
Enter the number of pixels that should be maintained between the border of the thumb and the thumbnail image itself.
|
X Spacing |
Enter the number of pixels that should be maintained between horizontal thumbnails
|
Y Spacing |
Enter the number of pixels that should be maintained between vertical thumbnails
|
Thumb Border Style |
Select the type of border you like for your non-selected thumbnails. Options are: rounded, square, circular and none.
|
Selected Thumb Border Style |
Select the type of border you like for your selected thumbnails. Options are: rounded, square, circular and none. |
Frame thumbnails |
Enable this option if you want IDimager to draw a fine line around the thumbnail. This is useful when you select no border-style
|
Outer frame thumbnails |
Enable this option if you want IDimager to draw a fine square frame around the entire image area of the thumbnail. This is useful when you select no border-style
|
Thumb Bookmarked Color |
Specify the color that you want to use for the bookmark indicator (a frame around the thumbnail image for a bookmarked image). Fyi; you can bookmark thumbnails in IDimager by pressing [Ctrl]+[Space]
|
Star color on colored images |
Select the color that should be used for the rating-star icons on the thumbnail when a color label is active
|
Star color on non-colored images |
Select the color that should be used for the rating-star icons on the thumbnail without any color label
|
Star color on selected non-colored images |
Select the color that should be used for the rating-star icons on the thumbnail without any color label and when the thumbnail is selected
|
Show menu indicator on thumbs Show quick assignment indicator Show catalog indicator Show preview indicator Show versioning indicator Show online/offline indicator Show speaker indicator
|
Each of these will toggle the corresponding icon on the thumbnail. |
Show photo date on thumbs |
Enable this option to display the imageÆs date above every thumbnail. The date is extracted from Exif and if no Exif is available, it will show the file's last modified date.
|
Show catalog information |
Select this option if you want to see some basic catalog information on the thumbnail. Enabling it will show the star ratings below the thumbÆs image, it will show the color labels for that image, it will show versioning color bars below the thumbnails (yellow bar = main version; green bar = sub version; these colors can be changed in the Catalog tab of the options dialog).
|
Truncate thumb info if needed |
With the next two options you can define custom information that should be displayed on the thumbnail. It may well be that this text exceeds the maximum available width of the area. This info can then be either clipped (truncated) or wrapped to a next line. With this option you control that behavior.
|
Show additional/custom info on the thumbs for selected image |
Enable this option if you want IDimager to generate additional custom information on the selected thumb's area itself (below the thumb's picture). Once you select this option, the caption of this box becomes a hyperlink and when clicked, the mini-HTML editor as described above (see "Show info when placing the mouse over a thumb") is opened.
|
Show additional/custom info on the thumbs for unselected image |
Enable this option if you want IDimager to generate additional custom information on the unselected thumb's area itself (below the thumb's picture). Once you select this option, the caption of this box becomes a hyperlink and when clicked, the mini-HTML editor as described above (see "Show info when placing the mouse over a thumb") is opened.
|
Thumbnail Caption Shows |
Here you can select what information should be shown below the thumbnail. Valid options are:
File Name: Display the file below the thumbnail
None: Display no caption below the thumbnail
|